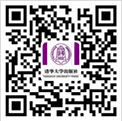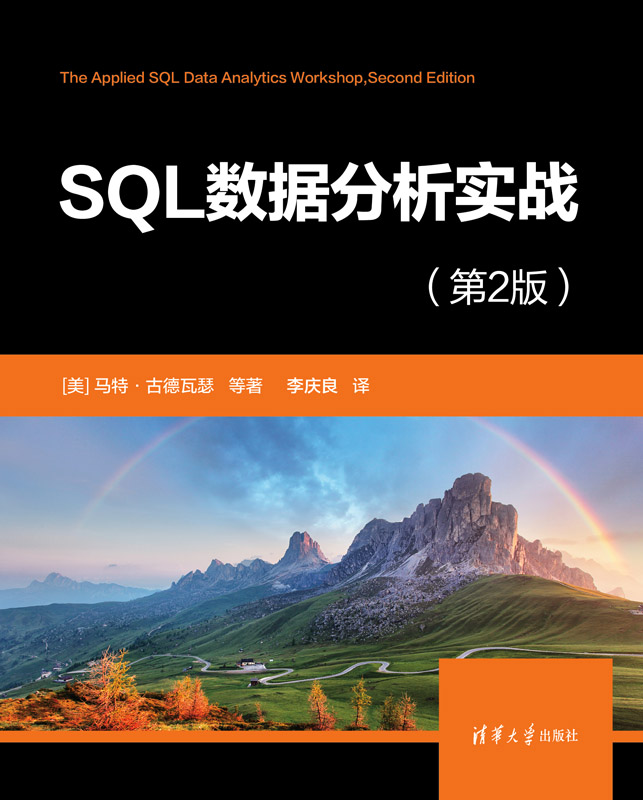
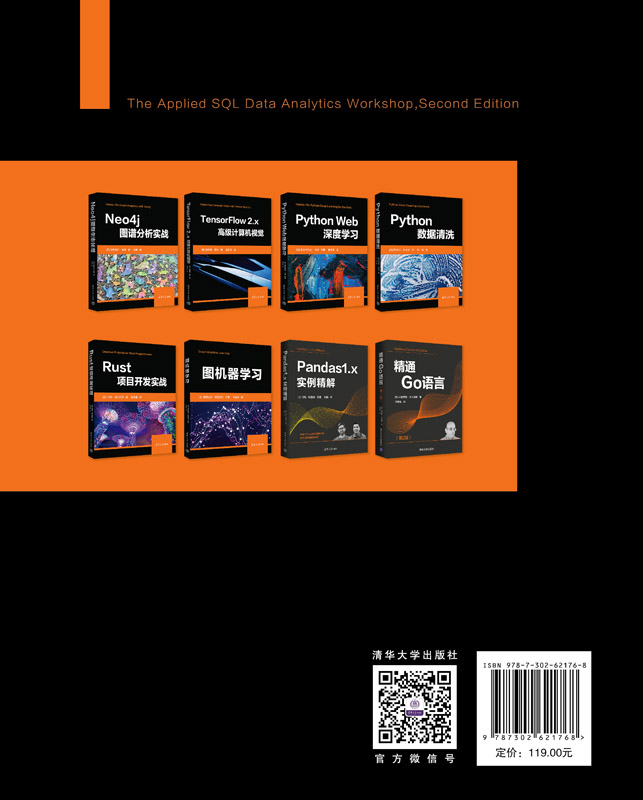
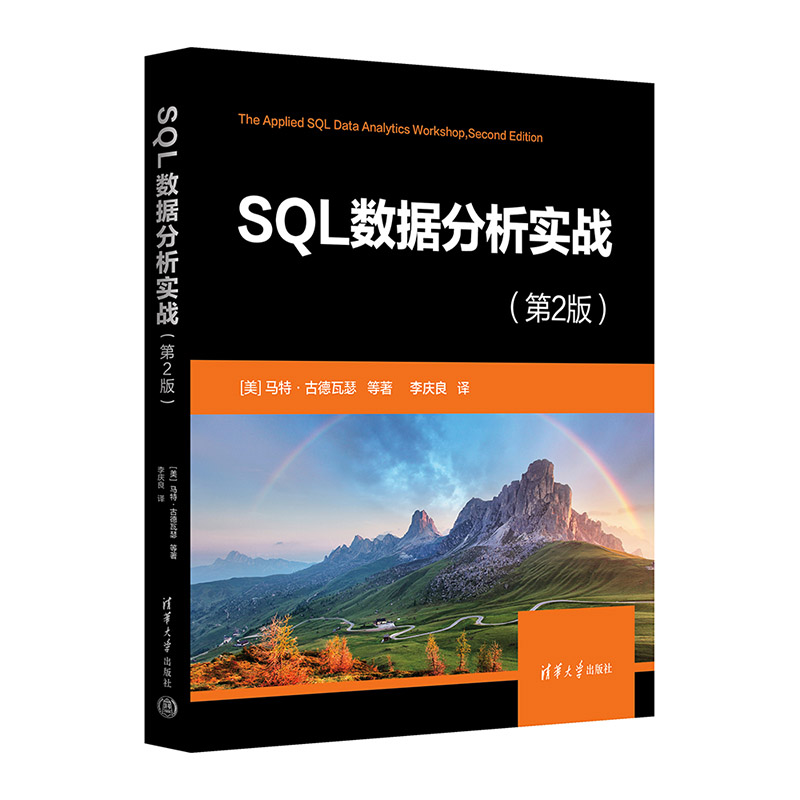
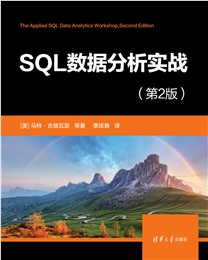
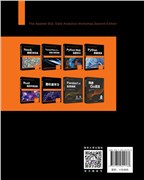
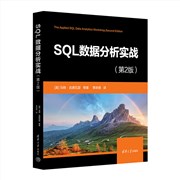
作者:[美]马特·古德瓦瑟 等著 李庆良 译
定价:119元
印次:1-1
ISBN:9787302621768
出版日期:2022.12.01
印刷日期:2022.12.27
图书责编:贾小红
图书分类:零售
《SQL数据分析实战(第2版)》详细阐述了与SQL数据分析相关的基本解决方案,主要包括SQL数据分析导论、SQL和数据准备、聚合和窗口函数、导入和导出数据、使用复合数据类型进行分析、高性能SQL、科学方法和应用问题求解等内容。此外,本书还提供了相应的示例、代码,以帮助读者进一步理解相关方案的实现过程。
Upom Malik是一位在科技行业工作了6年多的数据科学家。他拥有康奈尔大学化学工程硕士学位和杜克大学生物化学学士学位。他使用SQL和其他工具来解决金融、能源和消费技术方面的有趣挑战。在研究分析问题的过程中,他一直生活在SQL等工具中,并以数字游民的身份生活了一年。工作之余,他喜欢阅读,在美国东北部徒步旅行,品尝来自世界各地的美食。
前 言 关于本书 现代企业每天都在运营,并快速生成大量数据。隐藏在这些数据中的是关键模式和行为,它们可以帮助企业从根本上深入了解自己的客户。作为一名数据分析师,最令人兴奋的莫过于像淘金一样,从海量数据分析中获取有用的见解。 本书由一个专业数据科学家团队撰写,该团队曾经利用自己的数据分析技能为各种形式和规模的企业提供服务,因此拥有非常丰富的实践经验。本书是读者开始学习数据分析的入门宝典,它向读者展示了如何有效地筛选和处理来自原始数据的信息。即使你是一个没有任何经验的新人,也可以从本书的学习中获益良多。 本书首先向读者展示了如何形成假设并生成描述性统计数据,这些统计数据可以为读者现有的数据提供关键见解。跟随本书,读者将学习如何编写SQL查询来聚合、计算和组合来自当前数据集之外的SQL数据。读者还将了解如何使用不同的数据类型,如JSON。通过探索高级技术,如地理空间分析和文本分析,读者最终将能够更深入地了解自己的业务。最后,本书还能让读者了解如何使用分析和自动化等高级技术以更快、更有效地获取信息。 通读完本书,读者将获得识别数据中的模式和提取见解所需的技能。读者将能够以专业数据分析师的眼光来查看和评估数据。 本书读者 如果读者是一名正在寻求过渡到分析业务的数据库工程师,或者是具有SQL基础知识但不知道如何通过它来挖掘数据见解的人,那么本书正适合你。 内容介绍 第1章“SQL数据分析导论”,介绍了有关数据分析和SQL的基础知识。读者将学习如何使用数学和图形技术,通过Excel分析数据。此外,读者还将了解到SQL在数据世界中的作用,以及如何...
第1章 SQL数据分析导论 1
1.1 本章主题简介 1
1.2 数据世界 2
1.2.1 数据类型 2
1.2.2 数据分析和统计 3
1.2.3 统计类型 3
1.2.4 作业1.01:分类新数据集 4
1.3 描述性统计方法 5
1.3.1 单变量分析 5
1.3.2 数据频率分布 6
1.3.3 练习1.01:创建直方图 6
1.3.4 分位数 11
1.3.5 练习1.02:计算附加销售额的四分位数 12
1.3.6 集中趋势的度量 15
1.3.7 练习1.03:计算附加销售额的集中趋势 16
1.3.8 数据散布的度量 17
1.3.9 练习1.04:附加销售额的散布程度 19
1.3.10 双变量分析 20
1.3.11 散点图 20
1.3.12 皮尔逊相关系数 24
1.3.13 练习1.05:计算两个变量的Pearson相关系数 25
1.3.14 解释和分析相关系数 28
1.3.15 时间序列数据 30
1.3.16 作业1.02:探索经销商销售数据 31
1.3.17 处理缺失数据 32
1.4 统计显著性检验 32
1.4.1 统计显著性检验的组成 32
1.4.2 常见的统计显著性检验 34
1.5 关系数据库和SQL 34
1.5.1 关系数据库的基础概念 34
1.5.2 SQL数据库的优...



 电子书
电子书
 在线购买
在线购买
 分享
分享